Customizing Kali Linux
CUSTOMIZING KALI LINUX
March 31, 2020 Kali Linux
By Daniel Ruiz de Alegría, art designer on the Kali Linux project
We added Xfce as the new default desktop environment in Kali Linux for the 2019.4 release. One of the key benefits of Xfce, in terms of customization, is that it is a fully modular desktop. You can use all kinds of programs to change its behavior and appearance.
GENERAL TIPS AND TRICKS
We’ll start by providing a few general tips, then demonstrate some examples.
Changing the theme to dark/light
Changing Kali’s look isn’t overly complicated, but if you are switching the dark/light theme or want to install a new one, you need to know which settings will make the whole desktop look uniform. Those are the following:
- Appearance theme
- Icon theme
- Window Manager theme
- Terminal color scheme
- Text editor color scheme
GENERAL SCRIPT
With these scripts you can quickly switch between Kali’s light/dark themes. The only thing you need to change manually is qterminal’s color scheme.
LIGHT THEME
xfconf-query -c xsettings -p /Net/ThemeName -s Kali-Light
xfconf-query -c xfwm4 -p /general/theme -s Kali-Light
gsettings set org.xfce.mousepad.preferences.view color-scheme Kali-Light
DARK THEME
xfconf-query -c xsettings -p /Net/ThemeName -s Kali-Dark
xfconf-query -c xfwm4 -p /general/theme -s Kali-Dark
gsettings set org.xfce.mousepad.preferences.view color-scheme Kali-Dark
Once you’ve selected the one you want to modify, go to the Appearance tab, change the Background?Style setting to Solid color and use the color selector that will appear below. In case you want to adjust its opacity or make it completely transparent, move the slider located under the color box.
Right-click over the menu icon ? Properties
The icon selector will show you all the icons already installed on your computer, but, if you want, you can use a custom image as well. Here are the ones I’ve used:
Plank is a customizable dock.
Plank is meant to be the simplest dock on the planet. The goal is to provide just what a dock needs and absolutely nothing more.
The only tricky part is that you need to configure it to launch on login. To do so, open the Session and Startup application and add Plank to the autostart list.
As with Xfce-panel, you will need to disable dock shadows. Otherwise, it will draw a shadow line in the middle of your desktop.
Window Manager Tweaks ? Compositor ? disable Show shadows under dock windows
Tip: If you want to open Plank settings, press Ctrl + Right-click over it. You can change the theme and make it completely transparent.
In many cases, the numerical workspace switcher looks better than the miniature view. To configure it, disable the Show miniature view inside the widget’s settings (right-click it ? Preferences). Then, open the workspace settings and manually replace their names with numbers.
 Transparent panel
Transparent panel
 Change the menu icon
Change the menu icon
Improve the taskbar with Plank
 You can install plank via apt:
You can install plank via apt:
Numerical workspace switcher
https://www.offensive-security.com/kali-linux/kali-linux-customization/
 While we think Kali looks impressive out of the box, we know users love to customize. In this post, I’ll show you some tricks to customize the new Xfce desktop and help you make your computer stand out.
While we think Kali looks impressive out of the box, we know users love to customize. In this post, I’ll show you some tricks to customize the new Xfce desktop and help you make your computer stand out.
 Xfce-panel settings allows you to modify each panel configuration separately (right-click over the panel ? Panel ? Panel preferences).
Xfce-panel settings allows you to modify each panel configuration separately (right-click over the panel ? Panel ? Panel preferences).
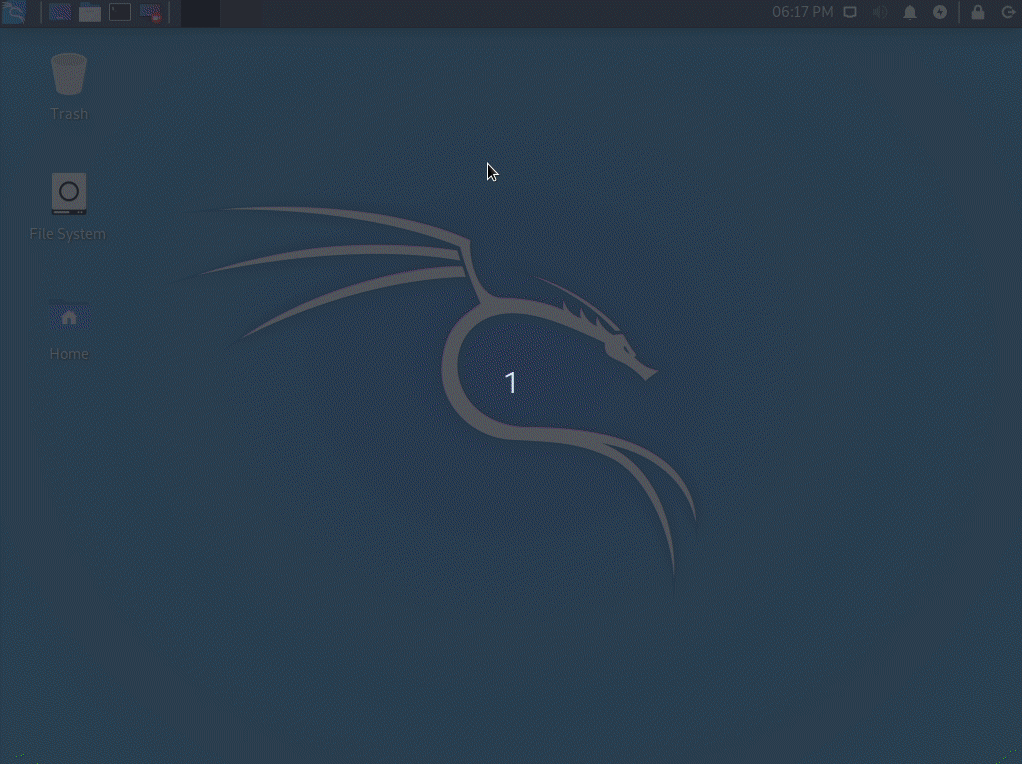 If you also want to remove the panel’s shadow, open the Window Manager Tweaks application, and, inside the Compositor section, disable the Show shadows under dock windows check-box. Alternatively, you can use the following command:
If you also want to remove the panel’s shadow, open the Window Manager Tweaks application, and, inside the Compositor section, disable the Show shadows under dock windows check-box. Alternatively, you can use the following command:
 Tip:
Tip: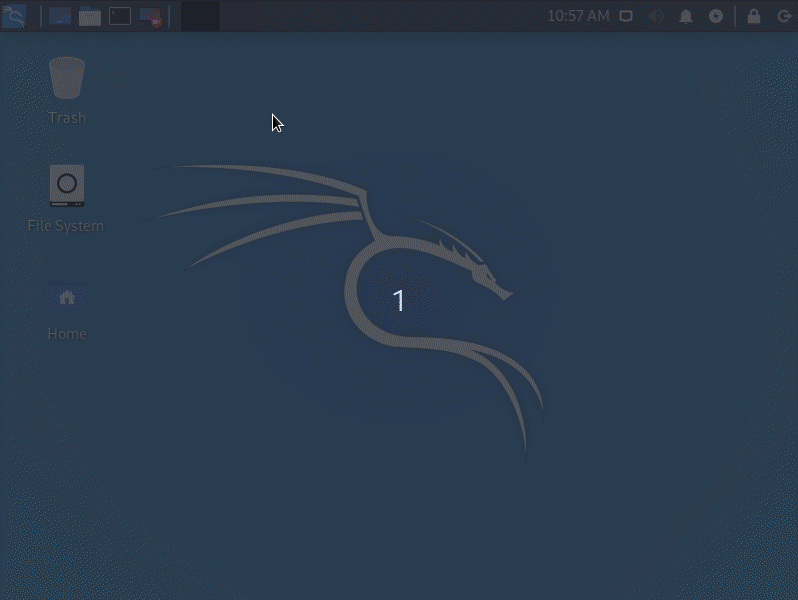 Window animations using Compton
Window animations using Compton Installation:
Installation: