Como criar e executar scripts de shell Bash no Windows 10

Com a chegada do shell Bash do Windows 10, agora você pode criar e executar scripts de shell Bash no Windows 10. Você também pode incorporar Bash comandos em um arquivo de lote do Windows ou no script do PowerShell.
Mesmo que você saiba o que está fazendo, isso não é necessariamente tão simples quanto parece. O Windows e o UNIX usam diferentes caracteres de fim de linha, e o sistema de arquivos do Windows é acessível em um local diferente no ambiente Bash.
Como escrever um script Bash no Windows 10
RELACIONADO: Instalar e usar o shell de bash do Linux no Windows 10 Ao escrever scripts de shell no Windows, lembre-se de que os sistemas Windows e UNIX como o Linux usam caracteres diferentes de “fim de linha” em arquivos de texto em shell scripts. Em outras palavras, isso significa que você não pode simplesmente escrever um script de shell no Bloco de Notas. Salve o arquivo no bloco de notas e ele não será interpretado corretamente pelo Bash. No entanto, você pode usar editores de texto mais avançados – por exemplo, o Notepad ++ permite que você forneça um arquivo de fim-de-linha UNIX clicando em Editar> Conversão EOL> Formato UNIX / OSX.
No entanto, é melhor escrevendo o shell script no próprio ambiente do Bash. O ambiente Bash baseado no Ubuntu vem com os editores de texto vi e nano. O editor vi é mais poderoso, mas se você nunca usou antes, você pode querer começar com o nano. É mais fácil de usar se você é novo.
Por exemplo, para criar um script bash no nano, você executaria o seguinte comando no bash:

nano ~ / myscript.sh
Isso abriria o O editor de texto nano apontou para um arquivo chamado “myscript.sh” no diretório pessoal da sua conta de usuário. (O caractere “~” representa seu diretório inicial, portanto, o caminho completo é /home/username/myscript.sh.)
Inicie seu script de shell com a linha:
#! / Bin / bash
 Advertisement
Advertisement
O Guia do Iniciante do Shell Scripting: O Básico
Insira os comandos que você deseja executar, cada um em sua própria linha. O script executará cada comando por sua vez. Adicione um caractere “#” antes de uma linha para tratá-lo como um “comentário”, algo que ajuda você e outras pessoas a entender o script, mas que não é executado como um comando. Para truques mais avançados, consulte um guia mais detalhado sobre scripts Bash no Linux. As mesmas técnicas funcionarão no Bash no Ubuntu no Windows. Observe que não há como executar programas do Windows a partir do ambiente Bash. Você está restrito aos comandos e utilitários do terminal Linux, assim como você estaria em um sistema Linux típico.
Por exemplo, vamos usar um script básico de “hello world” como exemplo aqui:
#! / Bin / bash # define a variável STRING STRING = “Hello World!” # imprime o conteúdo da variável na tela echo $ STRING
Se você estiver usando o editor de texto Nano, poderá salvar o arquivo pressionando Ctrl + O e depois Enter. Feche o editor pressionando Ctrl + X.
Faça o script executável e, em seguida, execute-o
Você provavelmente desejará tornar o script executável para que possa executá-lo mais facilmente. No Linux, isso significa que você precisa dar ao arquivo de script a permissão executável. Para fazer isso, execute o seguinte comando no terminal, apontando-o no seu script:
 chmod + x ~ / myscript.sh
chmod + x ~ / myscript.sh
Para executar o script, você pode executá-lo no terminal digitando seu caminho . Sempre que você quiser iniciar o script no futuro, basta abrir o shell Bash e digitar o caminho para o script.
~ / myscript.sh
(Se o script estiver no diretório atual, você poderá executá-lo com ./myscript.sh)

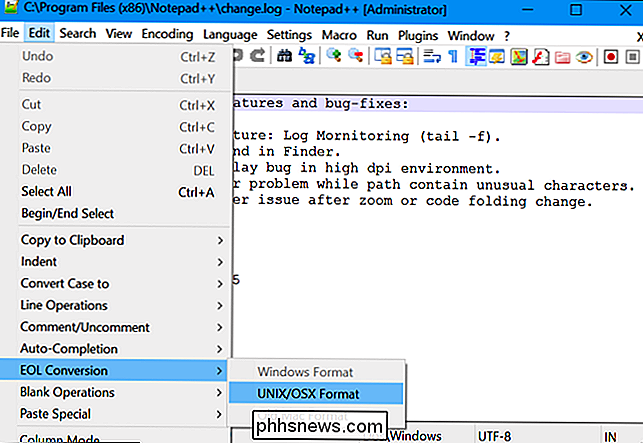
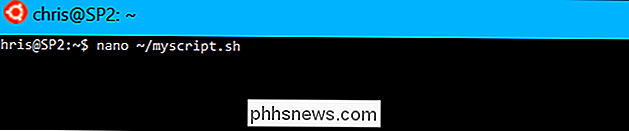 Advertisement
Advertisement
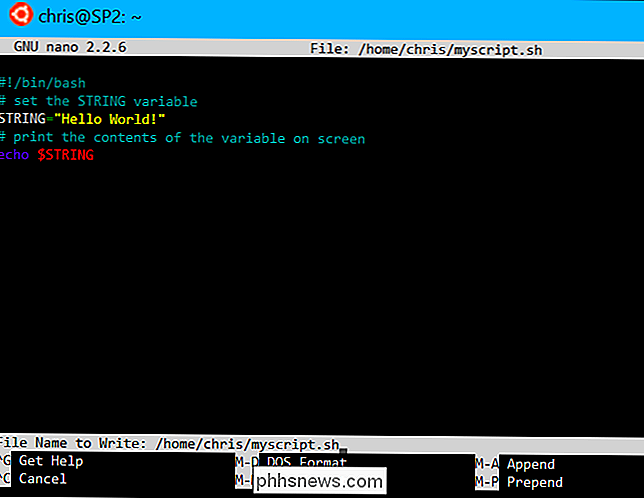 chmod + x ~ / myscript.sh
chmod + x ~ / myscript.sh